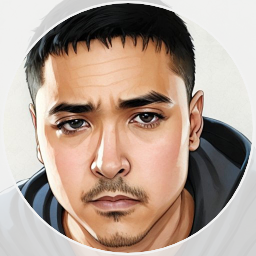Creating Jamf Packages with Jamf Composer: A Step-by-Step Guide
Jamf Composer is a powerful tool that simplifies the process of creating custom packages for macOS devices managed by Jamf Pro. In this article, we’ll walk you through the steps to create Jamf packages using Jamf Composer, and we’ll also cover signing the package via Keychain.
Step 1: Launch Jamf ComposerPermalink
To begin, open the Jamf Composer application on your macOS device.
Step 2: Choose a Package TypePermalink
Jamf Composer offers two package types: DMG and PKG. Select the package type that best fits your needs.
Step 3: Add Items to the PackagePermalink
Drag and drop items from Finder to the package in Jamf Composer. You can include files, folders, and applications.
Step 4: Configure Package SettingsPermalink
Click the ‘Settings’ tab to configure the package’s identifier, version number, and other metadata.
Step 5: Save the PackagePermalink
Choose ‘File’ > ‘Save As’ to save the package to your desired location.
Step 6: Build the PackagePermalink
Click the ‘Build’ button in the toolbar or choose ‘File’ > ‘Build’ to build the package.
Step 7: Sign the Package (Optional)Permalink
To sign the package with a signing certificate from Jamf Pro’s built-in certificate authority (CA):
- Log in to your Jamf Pro instance.
- Navigate to ‘Settings’ > ‘Global Management’ > ‘PKI Certificates’.
- Click ‘New’ to create a new certificate.
- Choose the ‘Create a certificate signed by the Jamf Pro built-in CA’ option.
- Fill in the required information, such as certificate name, common name, organization, and organizational unit.
- Select ‘Developer ID Installer’ as the certificate type.
- Click ‘Save’ to generate the certificate.
After creating the certificate in Jamf Pro, follow these steps to sign the package using the certificate:
- Download the certificate from Jamf Pro and import it into the ‘Keychain Access’ application on your macOS device.
- In Jamf Composer, click the ‘Settings’ tab.
- In the ‘Signing’ section, select the ‘Sign package’ checkbox.
- Choose your Developer ID Installer certificate from the dropdown menu.
By signing the package, you ensure that it is trusted by macOS and can be installed without security warnings.
Step 8: Test the PackagePermalink
Deploy the package to a test device to ensure that it works as intended.
By following these steps, you can create custom Jamf packages with Jamf Composer and sign them with a Developer ID Installer certificate from your keychain. This process simplifies package creation for macOS devices managed by Jamf Pro, allowing for seamless deployment and management.